Wednesday, December 31, 2008
DNA computers will be the next-generation computers made of genes' building blocks. Because of their speed, miniaturization and data 
Limitation of Silicon Chips
Silicon-based computer chips have been around for more than 40 years and manufacturers have been successful in making silicon-based chips smaller, more complex and faster than their predecessors. According to Moore's Law, microprocessor size is halved every eighteen months. However, there is a limitation to how small, fast and compact silicon computer chips can be.
Advantages of DNA Computers
DNA computers show promise because they do not have the limitations of silicon-based chips. For one, DNA based chip manufacturers will always have an ample supply of raw materials as DNA exists in all living things; this means generally lower overhead costs. Secondly, the DNA chip manufacture does not produce toxic by-products. Last but not the least, DNA computers will be much smaller than silicon-based computers as one pound of DNA chips can hold all the information stored in all the computers in the world.
With the use of DNA logic gates, a DNA computer the size of a teardrop will be more powerful than today's most powerful supercomputer. A DNA chip less than the size of a dime will have the capacity to perform 10 trillion parallel calculations at one time as well as hold ten terabytes of data. The capacity to perform parallel calculations, much more trillions of parallel calculations, is something silicon-based computers are not able to do. As such, a complex mathematical problem that could take silicon-based computers thousands of years to solve can be done by DNA computers in hours. For this reason, the first use of DNA computers will most probably be cracking of codes, route planning and complex simulations for the government.
History of DNA Computers
The first person who thought of and experimented with DNA as an alternative to silicon chips was Leonard Adleman, a computer scientist working in the University of Southern California. The 1994 experiment using DNA as a way of solving complex mathematical problems was a product of a book's influence (Molecular Biology of the Gene written by James Watson).
DNA computers will work through the use of DNA-based logic gates। These logic gates are very much similar to what is used in our computers today with the only difference being the composition of the input and output signals. In the current technology of logic gates, binary codes from the silicon transistors are converted into instructions that can be carried out by the computer. DNA computers, on the other hand, use DNA codes in place of electrical signals as inputs to the DNA logic gates. DNA computers are, however, still in its infancy and though it may be very fast in providing possible answers, narrowing these answers down still takes days.
-www.tech-faq.com-
A Palm Computer (also called a PalmPilot) is, in a nutshell, a computer the size of a pop-tart. It has a an 8Mhz processor and 1MB of memory- that's as much power as most desktop computers had a few years ago. So anything you could do with your computer in 1992 you can do in your hand in 1998.
Right out of the box you can store phone numbers and to-do lists, take short notes, and schedule alarms and your appointments। Data is entered on to the touch screen using a small pen, or imported from your desk computer through a cable included in the package. When you add other software you can view maps and pictures, play games, read E-books, and more.-smasher.com-
An extremely lightweight personal computer. Notebook computers typically weigh less than 6 pounds and are small enough to fit easily in a briefcase. Aside from size and portability, the principal difference between a notebook computer and a personal computer is the display screen. Notebook computers use a variety of techniques, known as flat-panel technologies, to produce a lightweight and non-bulky display screen.
The quality of notebook display screens varies considerably. Many notebook display screens are limited to VGA resolution. Active-matrix screens produce very sharp images, but they do not refresh as rapidly as full-size monitors.
In terms of computing power, modern notebook computers are nearly equivalent to personal computers. They have the same CPUs, memory capacity, and disk drives. However, all this power in a small package is expensive.
Notebook computers come with battery packs that enable you to run them without plugging them in। However, the batteries need to be recharged every few hours.
-webopedia-
A laptop computer, also known as a notebook computer, is a small personal computer designed for mobile use. A laptop integrates all of the typical components of a desktop computer, including a display, a keyboard, a pointing device (a touchpad, also known as a trackpad, or a pointing stick) and a battery into a single portable unit. The rechargeable battery is charged from an AC/DC adapter and has enough capacity to power the laptop for several hours.
A laptop is usually shaped like a large notebook with thickness of 0.7–1.5 inches (18–38 mm) and dimensions ranging from 10x8 inches (27x22cm, 13" display) to 15x11 inches (39x28cm, 17" display) and up. Modern laptops weigh 3 to 12 pounds (1.4 to 5.4 kg), and some older laptops were even heavier. Most laptops are designed in the flip form factor to protect the screen and the keyboard when closed.
Originally considered "a small niche market"[1] and perceived as suitable for "specialized field applications" such as "the military, the Internal Revenue Service, accountants and sales representatives"[1][2], battery-powered portables had just 2% worldwide market share in 1986[3]. But today, there are already more laptops than desktops in the enterprise[4] and, according to a forecast by Intel, more laptops than desktops will be sold in the general PC market as soon as 2009[5]।
History

As the personal computer became feasible in the early 1970s, the idea of a portable personal computer followed; in particular, a "personal, portable information manipulator" was envisioned by Alan Kay at Xerox PARC in 1968[6] and described in his 1972 paper as the "Dynabook"[7].
The first commercially available portable computer appeared nine years later, in 1981. The Osborne 1 weighed 23.5 pounds (10.7 kg). It had no battery, a tiny 5" CRT screen and dual 5¼" single-density floppy drives. In the same year the first laptop-sized portable computer, the Epson HX-20, was announced[8]. The Epson had a LCD screen, a rechargeable battery and a calculator-size printer in a 1.6 kg (4 pounds) enclosure.
The first laptop using the clamshell design, utilized today by almost all laptops, appeared in 1982. The $8150 GRiD Compass 1100 was purchased by NASA and the military among others. The Gavilan SC, released in 1983, was the first notebook marketed using the term "laptop".
From 1983 onwards:
- Several new input methods were introduced: the touchpad (Gavilan SC, 1983), the pointing stick (IBM ThinkPad 700, 1992) and handwriting recognition (Linus Write-Top[9], 1987).
- CPUs became designed specifically for laptops (Intel i386SL, 1990), targeting low power consumption, and were augmented with dynamic power management features (Intel SpeedStep and AMD PowerNow!).
- Displays reached VGA resolution by 1988 (Compaq SLT 286) and 256-color screens by 1993 (PowerBook 165c), progressing quickly to millions of colors and high resolutions.
- High-capacity hard drives and optical storage (CD-ROM followed by DVD) became available in laptops soon after their introduction to the desktops.
Early laptops often had proprietary and incompatible architectures, operating systems and bundled applications.
Classification
The general terms "laptop" or "notebook" can be used to refer to a number of classes of small portable computers:[10][11]
| By purpose and (approximately) by screen size:
| By features:
|
As replacement

A desktop replacement computer is a laptop that provides most of the capabilities of a desktop computer, with a similar level of performance. Desktop replacements are usually larger and heavier than standard laptops. They contain more powerful components and numerous ports, and have a 15.4" or larger display. Because of their bulk, they are not as portable as other laptops and their operation time on batteries is typically shorter.[11]
Some laptops in this class use a limited range of desktop components to provide better performance for the same price at the expense of battery life; in a few of those models, there is no battery at all, and the laptop can only be used when plugged in. These are sometimes called desknotes, a portmanteau of the words "desktop" and "notebook," though the term can also be applied to desktop replacement computers in general.[12]
The names "Media Center Laptops" and "Gaming Laptops" are also used to describe this class of notebooks.[10]
Subnotebook
A subnotebook, also called an ultraportable by some vendors, is a laptop designed and marketed with an emphasis on portability (small size, low weight and long battery life) that retains the performance of a standard notebook. Subnotebooks are usually smaller and lighter than standard laptops, weighing between 0.8 and 2 kg (2 to 5 pounds)[10]; the battery life can exceed 10 hours[13] when a large battery or an additional battery pack is installed.
To achieve the size and weight reductions, ultraportables use high resolution 13" and smaller screens (down to 6.4"), have relatively few ports, employ expensive components designed for minimal size and best power efficiency, and utilize advanced materials and construction methods. Some subnotebooks achieve a further portability improvement by omitting an optical/removable media drive; in this case they may be paired with a docking station that contains the drive and optionally more ports or an additional battery.
The term "subnotebook" is usually reserved to laptops that run general-purpose desktop operating systems such as Windows, Linux or Mac OS X, rather than specialized software such as Windows CE, Palm OS or Internet Tablet OS.
Netbook

- Main article: Netbook
A netbook is a small laptop designed for portability and low price, with a performance inferior to that of a standard notebook yet adequate for surfing on the Internet and basic word processing. Netbooks use 10" and smaller screens, weigh 0.6 to 1.2 kg (1.5 to 3 pounds), and are generally powered by a CPU from one of the low-cost families with a high performance-to-power ratio such as Intel Atom, Celeron ULV, or VIA C7 processors.[14]
Netbooks use general-purpose operating systems such as Linux or Windows XP. Some models use small-capacity (4 to 40 Gb) SSD drives instead of the usual HDDs to save weight and battery power.
Rugged Laptop
A rugged (or ruggedized) laptop is designed to reliably operate in harsh usage conditions such as strong vibrations, extreme temperatures and wet or dusty environments. Rugged laptops are usually designed from scratch, rather than adapted from regular consumer laptop models. Rugged notebooks are bulkier, heavier, and much more expensive than regular laptops[15], and thus are seldom seen in regular consumer use.
The design features found in rugged laptops include rubber sheeting under the keyboard keys, sealed port and connector covers, passive cooling, superbright displays easily readable in daylight, cases and frames made of magnesium alloys or have a magnesium alloy rollcage[16] that are much stronger than plastic found in commercial laptops and solid-state storage devices or hard disc drives that are shock mounted to withstand constant vibrations. Rugged laptops are commonly used by public safety services (police, fire and medical emergency), military, utilities, field service technicians, construction, mining and oil drilling personnel. Rugged laptops are usually sold to organizations, rather than individuals, and are rarely marketed via retail channels.
Components

The basic components of laptops are similar in function to their desktop counterparts, but are miniaturized, adapted to mobile use, and designed for low power consumption. Because of the additional requirements, laptop components have worse performance than desktop parts of comparable price. Furthermore, the design bounds on power, size, and cooling of laptops limit the maximum performance of laptop parts compared to that of desktop components. [17]
The following list summarizes the differences and distinguishing features of laptop components in comparison to desktop personal computer parts:
- Motherboard - laptop motherboards are highly make- and model-specific, and do not conform to a desktop form factor. Unlike a desktop board that usually has several slots for expansion cards (3 to 7 are common), a board for a small, highly integrated laptop may have no expansion slots at all, with all the functionality implemented on the motherboard itself; the only expansion possible in this case is via an external port such as USB. Other boards may have one or more standard or proprietary expansion slots. Several other functions (storage controllers, networking, sound card and external ports) are implemented on the motherboard.[18]
- Central processing unit (CPU) - Laptop CPUs have advanced power-saving features and produce less heat than desktop processors, but are not as powerful.[19] There is a wide range of CPUs designed for laptops available from Intel (Pentium M, Celeron M, Intel Core and Core 2 Duo), AMD (Athlon, Turion 64, and Sempron), VIA Technologies, Transmeta and others. On the non-x86 architectures, Motorola and IBM produced the chips for the former PowerPC-based Apple laptops (iBook and PowerBook). Some laptops have removable CPUs, although support by the motherboard may be restricted to the specific models.[20] In other laptops the CPU is soldered on the motherboard and is non-replaceable.

- Memory (RAM) - SO-DIMM memory modules that are usually found in laptops are about half the size of desktop DIMMs.[18] They may be accessible from the bottom of the laptop for ease of upgrading, or placed in locations not intended for user replacement such as between the keyboard and the motherboard.
- Expansion cards - A PC Card (formerly PCMCIA) or ExpressCard bay for expansion cards is often present on laptops to allow adding and removing functionality, even when the laptop is powered on. Some subsystems (such as Wi-Fi or a cellular modem) can be implemented as replaceable internal expansion cards, usually accessible under an access cover on the bottom of the laptop. Two popular standards for such cards are MiniPCI and its successor, the PCI Express Mini. [21]
- Power supply - laptops are powered by an internal rechargeable battery that is charged using an external power supply. The power supply can charge the battery and power the laptop simultaneously; when the battery is fully charged, the laptop continues to run on AC power. The charger adds about 400 grams (1 lb) to the overall "transport weight" of the notebook.
- Battery - Current laptops utilize lithium ion batteries, with more recent models using the new lithium polymer technology. These two technologies have largely replaced the older nickel metal-hydride batteries. Typical battery life for standard laptops is two to five hours of light-duty use, but may drop to as little as one hour when doing power-intensive tasks. Batteries' performance gradually decreases with time, leading to an eventual replacement in one to five years, depending on the charging and discharging pattern. This large-capacity main battery should not be confused with the much smaller battery nearly all computers use to run the real-time clock and to store the BIOS configuration in the CMOS memory when the computer is off.
- Video display controller - on standard laptops video controller is usually integrated into the chipset. This tends to limit the use of laptops for gaming and entertainment, two fields which have constantly escalating hardware demands[22]. Higher-end laptops and desktop replacements in particular often come with dedicated graphics processors on the motherboard or as an internal expansion card. These mobile graphics processors are comparable in performance to mainstream desktop graphic accelerator boards.[23]
- Display - Most modern laptops feature 12 inch (30 cm) or larger color active matrix displays with resolutions of 1024×768 pixels and above. Many current models use screens with higher resolution than typical for desktop PCs (for example, the 1440×900 resolution of a 15" Macbook Pro[24] can be found on 19" widescreen desktop monitors).

- Removable media drives - a DVD/CD reader/writer drive is standard. CD drives are becoming rare, while Blu-Ray is not yet common on notebooks[25]. Many ultraportables and netbooks either move the removable media drive into the docking station or exclude it altogether.
- Internal storage - Hard disks are physically smaller—2.5 inch (60 mm) or 1.8 inch (46 mm) —compared to desktop 3.5 inch (90 mm) drives. Some new laptops (usually ultraportables) employ more expensive, but faster, lighter and power-efficient Flash memory-based SSDs instead. Currently, 250 to 320 Gb sizes are common for laptop hard disks (64 to 128 Gb for SSDs).
- Input - A pointing stick, touchpad or both are used to control the position of the cursor on the screen, and an integrated keyboard is used for typing. External keyboard and mouse may be connected using USB or PS/2 (if present).
- Ports - several USB ports, an external monitor port (VGA or DVI), audio in/out, and an Ethernet network port are found on most laptops. Less common are legacy ports such as a PS/2 keyboard/mouse port, serial port or a parallel port. S-video or composite video ports are more common on consumer-oriented notebooks.
Docking stations
A docking station is a relatively bulky laptop accessory that contains multiple ports, expansion slots and bays for fixed or removable drives. A laptop connects and disconnects easily to a docking station, typically through a single large proprietary connector. A port replicator is a simplified docking station that only provides connections from the laptop to input/output ports. Both docking stations and port replicators are intended to be used at a permanent working place (a desk) to offer instant connection to multiple input/output devices and to extend a laptop's capabilities.
Docking stations became a common laptop accessory in the early 1990s. The most common use was in a corporate computing environment where the company had standardized on a common network card and this same card was placed into the docking station. These stations were very large and quite expensive. As the need for additional storage and expansion slots became less critical because of the high integration inside the laptop, the "port replicator" has gained popularity. The port replicator was a cheaper, often passive device that simply mated to the connectors on the back of the notebook and allowed the user to quickly connect his laptop so that his monitor, keyboard, printer and other devices were instantly attached. As higher speed ports such as USB and Firewire became common, the connection of a port replicator to a laptop was accomplished by a small cable connected to one of the USB or FireWire ports on the notebook. Wireless Port Replicators are available as well.
A recent variant of the port replicator is the combined power/display/USB hub cable found in the new Apple Cinema Display[26].
Standards
Some laptop components (optical drives, hard drives, memory and internal expansion cards) are relatively standardized, and it is possible to upgrade or replace them in many laptops as long as the new part is of the same type.[21] Subtle incompatibilities and variations in dimensions, however, are not uncommon.[27] Depending on the manufacturer and model, a laptop may range from having several standard, easily customizable and upgradeable parts to a proprietary design that can't be reconfigured at all.
In general, components other than the four categories listed above are not intended to be replaceable, and thus rarely follow a standard. In particular, motherboards, locations of ports, design and placement of internal components are usually make- and model-specific. Those parts are neither interchangeable with parts from other manufacturers nor upgradeable. If broken or damaged, they must be substituted with an exact replacement part. The users uneducated in the relevant fields are those the most affected by incompatibilities, especially if they attempt to connect their laptops with incompatible hardware or power adapters.
Intel, Asus, Compal, Quanta and other laptop manufacturers have created the Common Building Block standard for laptop parts to address some of the inefficiencies caused by the lack of standards.
Advantages
Portability is usually the first feature mentioned in any comparison of laptops versus desktop PCs[28]. Portability means that a laptop can be used in many places - not only at home and at the office, but also during commuting and flights, in coffee shops, in lecture halls and libraries, at clients' location or at a meeting room, etc. The portability feature offers several distinct advantages:
- Getting more done - using a laptop in places where a desktop PC can't be used, and at times that would otherwise be wasted. For example, an office worker tackling his e-mails during an hour-long commute by train, or a student doing her homework at the university coffee shop during a break between lectures.[29]
- Immediacy - Carrying a laptop means having instant access to various information, personal and work files. Immediacy allows better collaboration between coworkers or students, as a laptop can be flipped open to present a problem or a solution anytime, anywhere.
- Up-to-date information - If a person has more than one desktop PC, a problem of synchronization arises: changes made on one computer are not automatically propagated to the others. There are ways to resolve this problem, including physical transfer of updated files (using a USB stick or CDs) or using synchronization software over the Internet. However, using a single laptop at both locations avoids the problem entirely, as the files exist in a single location and are always up-to-date.
- Connectivity - A proliferation of Wi-Fi wireless networks and cellular broadband data services (HSDPA, EVDO and others) combined with a near-ubiquitous support by laptops [30] means that a laptop can have easy Internet and local network connectivity while remaining mobile. Wi-Fi networks and laptop programs are especially widespread at university campuses.[31]
Other advantages of laptops include:
- Size - laptops are smaller than standard PCs. This is beneficial when space is at a premium, for example in small apartments and student dorms. When not in use, a laptop can be closed and put away.
- Low power consumption - laptops are several times more power-efficient than desktops. A typical laptop uses 20-90 W, compared to 100-800 W for desktops. This could be particularly beneficial for businesses (which run hundreds of personal computers, multiplying the potential savings) and homes where there is a computer running 24/7 (such as a home media server, print server, etc.)
- Quiet - laptops are often quieter than desktops, due both to better components (quieter, slower 2.5-inch hard drives) and to less heat production leading to use of fewer and slower cooling fans.
- Battery - a charged laptop can run several hours in case of a power outage and is not affected by short power interruptions and brownouts. A desktop PC needs a UPS to handle short interruptions, brownouts and spikes; achieving on-battery time of more than 20-30 minutes for a desktop PC requires a large and expensive UPS.[32]
Disadvantages
Compared to desktop PCs, laptops have disadvantages in the following fields:
Performance
While the performance of mainstream desktops and laptops is comparable, laptops are significantly more expensive than desktop PCs at the same performance level.[33] The upper limits of performance of laptops are a little bit lower, and "bleeding-edge" features usually appear first in desktops and only then, as the underlying technology matures, are adapted to laptops.
However, for Internet browsing and typical office applications, where the computer spends the majority of its time waiting for the next user input, even netbook-class laptops are generally fast enough.[34] Standard laptops are sufficiently powerful for high-resolution movie playback, 3D gaming and video editing and encoding. Number-crunching software (databases, math, engineering, financial, etc.) is the area where the laptops are at the biggest disadvantage.
Upgradeability
Upgradeability of laptops is very limited compared to desktops, which are thoroughly standardized. In general, hard drives and memory can be upgraded easily. Optical drives and internal expansion cards may be upgraded if they follow an industry standard, and all other internal components, including the CPU and graphics, are not intended to be upgradeable.
The reasons for limited upgradeability are both technical and economic. There is no industry-wide standard form factor for laptops; each major laptop manufacturer pursues its own proprietary design and construction, with the result that laptops are difficult to upgrade and have high repair costs. With few exceptions, laptop components can rarely be swapped between laptops of competing manufacturers, or even between laptops from the different product-lines of the same manufacturer.
Some upgrades can be performed by adding external devices, either USB or in expansion card format such a PC Card: sound cards, network adapters, hard and optical drives, and numerous other peripherals are available. But those upgrades usually impair the laptop's portability, because they add cables and boxes to the setup and often have to be disconnected and reconnected when the laptop is moved.
Ergonomics and health

Because of their small and flat keyboard and trackpad pointing devices, prolonged use of laptops can cause RSI.[35] Usage of ergonomic keyboards and pointing devices is recommended to prevent injury when working for long periods of time; they can be connected to a laptop easily by USB or via a docking station. Some health standards require ergonomic keyboards at workplaces.
The integrated screen often causes users to hunch over for a better view, which can cause neck or spinal injuries. A larger and higher-quality external screen can be connected to almost any laptop to alleviate that and to provide additional "screen estate" for more productive work.
A study by State University of New York researchers found that heat generated from laptops can raise the temperature of the scrotum, potentially putting sperm count at risk. The small study, which included little more than two dozen men aged 13 to 35, found that the sitting position required to balance a laptop can raise scrotum temperature by as much as 2.1 °C (3.8 °F). Heat from the laptop itself can raise the temperature by another 0.7 °C (1.4 °F), bringing the potential total increase to 2.8 °C (5.2 °F). However, further research is needed to determine whether this directly affects sterility in men.[36]
A common practical solution to this problem is to place the laptop on a table or desk. Another solution is to obtain a cooling unit for the laptop, these units are usually USB powered consist of a hard thin plastic case housing 1, 2 or 3 cooling fans (the whole thing is designed to sit under a laptop) which results in the laptop remaining cool to the touch, and greatly reduces laptop heat generation. There are several companies which make these coolers.
Heat from using a laptop on the lap can also cause skin discoloration on the thighs.[37]
Durability
Due to their portability, laptops are subject to more wear and physical damage than desktops. Components such as screen hinges, latches, power jacks[38] and power cords deteriorate gradually due to ordinary use. A liquid spill onto the keyboard, a rather minor mishap with a desktop system, can damage the internals of a laptop and result in a costly repair. One study found that a laptop is 3 times more likely to break during the first year of use than a desktop.[39]
Original external components are expensive (a replacement AC adapter, for example, could cost $75); other parts are inexpensive - a power jack can cost a few dollars - but their replacement may require extensive disassembly and reassembly of the laptop by a technician. Other inexpensive but fragile parts often cannot be purchased separate from larger more expensive components.[40] The repair costs of a failed motherboard or LCD panel may exceed the value of a used laptop.
Laptops rely on extremely compact cooling systems involving a fan and heat sink that can fail due to eventual clogging by accumulated airborne dust and debris. Most laptops do not have any sort of removable dust collection filter over the air intake for these cooling systems, resulting in a system that gradually runs hotter and louder as the years pass. Eventually the laptop starts to overheat even at idle load levels. This dust is usually stuck inside where casual cleaning and vacuuming cannot remove it. Instead, a complete disassembly is needed to clean the laptop.
Battery life of laptops is limited; the capacity drops with time, necessitating an eventual replacement after a few years.
Security
Being expensive, common and portable, laptops are prized targets for theft. The cost of the stolen business or personal data and of the resulting problems (identity theft, credit card fraud, breach of privacy laws) can be many times the value of the stolen laptop itself. Therefore, both physical protection of laptops and the safeguarding of data contained on them are of the highest importance.
Most laptops have a Kensington security slot which is used to tether the computer to a desk or other immovable object with a security cable and lock. In addition to this, modern operating systems and third-party software offer disk encryption functionality that renders the data on the laptop's hard drive unreadable without a key or a passphrase.
Other portable computing devices
There are several categories of portable computing devices that can run on batteries but are not usually classified as laptops: portable computers, keyboardless tablet PCs, Internet tablets, PDAs, handheld computers (UMPCs) and smartphones.





A Portable computer is a general-purpose computer that can be easily moved from place to place, but cannot be used while in transit, usually because it requires some "setting-up" and an AC power source. The most famous example is the Osborne 1. Also called a "transportable" or a "luggable" PC.
A Tablet PC that lacks a keyboard (also known as a non-convertible Tablet PC) is shaped like slate or a paper notebook, features a touchscreen with a stylus and handwriting recognition software. Tablets may not be best suited for applications requiring a physical keyboard for typing, but are otherwise capable of carrying out most tasks that an ordinary laptop would be able to perform.
An Internet tablet is an Internet appliance in tablet form. Unlike a Tablet PC, an Internet tablet does not have much computing power and its applications suite is limited - it can not replace a general purpose computer. Internet tablets typically feature an MP3 and video player, a web browser, a chat application and a picture viewer.
A Personal digital assistant (PDA) is a small, usually pocket-sized, computer with limited functionality. It is intended to supplement and to synchronize with a desktop computer, giving access to contacts, address book, notes, e-mail and other features.
A Handheld computer, also known as an Ultra Mobile PC (UMPC) is a full-featured, PDA-sized computer running a general-purpose operating system.
A Smart phone is a PDA with an integrated cellphone functionality. Current smartphones have a wide range of features and installable applications.
Boundaries that separate these categories are blurry at times. For example, the OQO UMPC is also a PDA-sized tablet PC; the Apple eMate had the clamshell form factor of a laptop, but ran PDA software. The HP Omnibook line of laptops included some devices small enough to be called handheld computers. The hardware of the Nokia 770 internet tablet is essentially the same as that of a PDA such as the Zaurus 6000; the only reason it's not called a PDA is that it doesn't have PIM software. On the other hand, both the 770 and the Zaurus can run some desktop Linux software, usually with modifications.
Major brands and manufacturers
| There is a multitude of laptop brands and manufacturers; several major brands, offering notebooks in various classes, are listed in the box to the right. The major brands usually offer good service and support, including well-executed documentation and driver downloads that will remain available for many years after a particular laptop model is no longer produced. Capitalizing on service, support and brand image, laptops from major brands are more expensive than laptops by smaller brands and ODMs. Some brands are specializing in a particular class of laptops, such as gaming laptops (Alienware), netbooks (EeePC) and laptops for children (OLPC). Many brands, including the major ones, do not design and do not manufacture their laptops. Instead, a small number of Original Design Manufacturers (ODMs) design new models of laptops, and the brands choose the models to be included in their lineup. In 2006, 7 major ODMs manufactured 7 of every 10 laptops in the world, with the largest one (Quanta Computer) having 30% world market share.[41] Therefore, there often are identical models available both from a major label and from a low-profile ODM in-house brand. |
Sunday, November 23, 2008
What is a Motherboard?
The motherboard is the main circuit board inside your PC. Every components at some point communicates through the motherboard, either by directly plugging into it or by communicating through one of the motherboards ports. The motherboard is one big communication highway. Its purpose inside your PC is to provide a platform for all the other components and peripherals to talk to each other.

Types of Motherboards
The type of motherboards depends on the CPU it was designed for. You can therefore categories motherboards by which socket type they have. e.g. Socket A, Socket 478 etc. The Type of motherboard you buy is very important, as it will need to house your CPU, and they are not interchangeable. When buying a motherboard, it will always tell you what socket type it has.When Buying a Motherboard
As everything you have on the PC at some point needs the motherboard, you need to consider these components when buying a motherboard. Foe example, if you have a lot of devices with a PCI interface that you wish to use, there is little point buying a motherboard that only offers you 3 PCI slots. Like wise with memory, you have to make sure that there are enough slots for the amount of memory you have or wish to have.
The motherboard also needs the correct type of interface for your Memory, Graphics card, Hard disks and other items as well. You will find that most motherboards offer everything you need however it needs checking on when buying. Its especially important to pay detail to your motherboard if you want to use older components, which a new motherboard may or may not support.
The major difference between motherboards that support the same CPU is the model of the chipset (more on the chipset later). Different chipsets offer different performance and different features in terms of memory support, AGP port speed, Multiplier numbers, Bus speeds and much more.
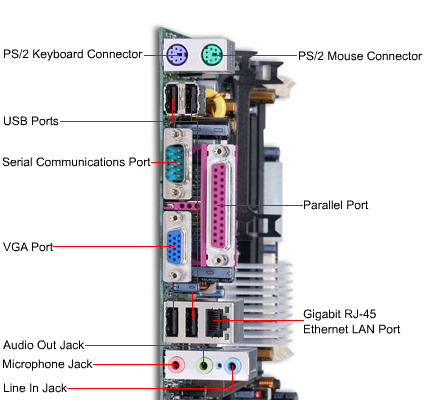
Speed of a Motherboard
Motherboards have got to be one of the hardest components to measure the speed of. Performance can really only be measured by benchmarking using the same components in several motherboards of the same type. You often find that motherboards with the same chipset have roughly the same performance in real world tests. The minor differences that do occur are down to the quality of the materials used and the quality of the manufacturing.
The Motherboards speeds that are quoted on the box are maximum supported speeds for other components. For example motherboards will quote the maximum FSB (Front Side Bus) speed. However without a CPU that also supports this speed, it will never be reached. Likewise when it quotes the maximum memory speed. The memory of this speed has to be present.
What is a Motherboard Chipset?
A motherboard chipset controls all the data that flows through the data channels (buses) of the motherboard. The primary function of the motherboard chipset is to direct this data to the correct area's of the motherboard, and therefore the correct components.
Components of a Motherboard
The motherboard contains many connections for all type of components. Motherboards contain expansion slots such as the ISA, PCI, AGP and DIMM sockets. It also contains external connections for your onboard sound card, USB ports, Serial and Parallel ports, PS/2 ports for your keyboard and mouse as well as network and Firewire connections.
So the motherboard has a massive part to play in the workings of your PC. Components that you buy all rely on the motherboard to have the correct connections are available and working. Its best to buy a decent motherboard especially if you plan on buying extra's in the future.
Did You Know?
- Most computer dealers say they build their computers. If they carry a 3 year warranty they are built by someone else or the warranty is out of their back pocket. Very few parts outside of monitors carry anything pass one year, a few motherboards and even less hardrives carry a 3 year warranty.
- Integrated Motherboard: A motherboard where some or all of the internal input or output devices are soldered into it.
- Motherboard was the original name of the what is now called "main board." The difference is that motherboards had "daughter boards" plugged into them. These "daughter boards" later became simply "cards." Most brands of "main boards" have no cards, some don't even have plug-in slots for such.
- Integrated motherboards cause problems when wanting to upgrade your computer, also, LOTS more money. EXAMPLE: Most Compaq /HPs, Dells, Gateways, IBMs have only three pieces usable in an upgrade: the CD ROM ($25 new), hard drive (usually too small to be used, $65-$95 new) and the 3.5" drive ($10 new).
- The motherboard is the main board in a computer that supports the processor (CPU) and all internal input and output devices. Input and output devices are the video, modem, sound card, hard drive and floppy controllers, memory (RAM), network cards. All modern PCI motherboards, thanks to Intel, contain integrated floppy and IDE hard drive controllers. Again thanks to Intel & Via almost all motherboard now have integrated sound also. Luckily we can disable the on-board sound and put in a real Sound Blaster sound card.
- Compaq/HP, Gateway, Acer, IBM, Pionex, Dell, NEC, Sony and Packard Bell computers make good landfill after crushing. That is if they have biodegradable motherboards. A case of Samsung and most Maxtor hard drives make fair boat anchors.
Scams
On-line auctions are now the number one location where thefts and scams will occur. If at all possible look at the sellers history or profile. Always remember if it sounds to be good to true, it probably is.Piracy
With the advances in technology it is now possible for anyone to make their own CDs it is possible that you may be buying copied software which is illegal. Ensure that the software you are buying is a authentic copy, documentation is included with the software, and the the CD does not appear to be burned. Generally burned CDs will have a unusual color such as green or gold tint. However it is still possible for someone to make CDs which can look like an ordinary CD. Another way of possibly determining if Illegal copy is the price. If for example you see a Adobe Photoshop 5.0 for $20-$70 dollars its more then likely not a authentic copy. If it sounds to be good to be true it probably is.On-line Auctions
Companies such as E-bay or Yahoo may provide auctions which other people have the capability of listing products that they are selling. We recommend that if you purchase through an an auction that you only pay by check to prevent possible credit card fraud. If you need to user your credit card consider such options as PayPal.Return Policy
Ensure that the you verify what the resellers return policy may be incase the device is not functioning or is not compatible with your computer.Extra Note: Generally software cannot be returned to the place of purchase to help prevent software piracy.
Warranty
Verify the warranty on the product insuring that it is either provided by the manufacture of the product or the place of purchase.CPU Compatible
There are a wide variety of different types of CPU Sockets and Slots. When looking at purchasing a motherboard ensure it is compatible with the CPU you have or that it will be compatible with the CPU you plan on purchasing.Upgrade
Upgrading a motherboard on the computer allows for new improved hardware to be added into the computer.Upgrade
Upgrading a motherboard on the computer will speed up the overall performance of the computer. May not be noticeable.P4 System Optimization During Installation
When you install OS (other than WinXP) on an Intel 845 or 850 chipset based Pentium4 system, you need to install the chipset driver before any other drivers, such as video card and sound card. Here's the installation order.- OS (Win2000, 9x, Me)
- Service Pack (if necessary)
- Chipset Driver (usually in the CD that comes with your motherboard)
- Drivers for Other Devices
ASUS P4T + 1GB RDRAM + Win9X/Me = Not Good
Currently, ASUS P4T motherboards with 1GB of populated RDRAM will not work within a Windows 9X/Me environment. This is not much of a tragedy since there is no particular reason to have 1GB of RAM on a Win9X/Me system -- they only offer performance gains up to 512MB. However, this may cause problems for people intending to do dual-boot systems, so be aware.General P4 Guidelines
P4 systems currently require RDRAM memory (Rambus, RIMM..). The P4 platform will supposedly support SDRAM by the end of 2001.General P4 Guidelines
Boxed CPUs come with 2 x 64MB (total of 128MB) RIMM. These are not ECC. Intel may begin packaging 2 x 128MB RIMMs in the future.General P4 Guidelines
RDRAM can be PC600, 700 or 800. The modules that come with the CPU are PC800, the fastest type.General P4 Guidelines
Memory has to be installed as a pair. That's why the CPU comes with 2 x 64MB, instead of 1 x 128MB. The pair of the memory has to be the same size, type (ECC or non-ECC) and speed (PC600 or PC800).General P4 Guidelines
The case has to have 4 specific holes to support a big heatsink. An Antec case (#A58) and a mid tower case (#A51) have the holes. The new aluminum cases do as well.General P4 Guidelines
P4 motherboards have a new 12V connection. In order to use P4 with a regular power supply (without the 12V connector), you need to use a PC Power&Cooling 12VATX adapter. This will convert the regular power connection to 12VATX connection. Or, you can replace the power supply with one that already has the 12VATX connection.Microsoft Windows 2000 Patch for AGP Applications on AMD Athlon and AMD Duron Processors
AMD says, "An issue has been identified that could result in the corruption of video data shared between AGP graphics adapters and AMD Athlon or AMD Duron processors when running Microsoft Windows 2000. This issue is independent of system chipset and has been observed when running Ziff-Davis 3D Winbench 2000 and Mad Onion 3DMark 2000 in benchmarking mode. AMD and Microsoft have worked together to identify a patch that involves adding a key to the registry. To add the key run the registry key installation file below or add the registry key as detailed in Microsoft KnowledgeBase article Q270715. AMD recommends that AMD Athlon and AMD Duron users with AGP graphics adapters running Windows 2000 install this patch.Introduction
Consider the desk-and-file-cabinet metaphor for a moment. Imagine what it would be like if every time you wanted to look at a document or folder you had to retrieve it from the file drawer. It would slow you down tremendously, not to mention drive you crazy. With adequate desk space - our metaphor for memory - you can lay out the documents in use and retrieve information from them immediately, often with just a glance. Here's another important difference between memory and storage: the information stored on a hard disk remains intact even when the computer is turned off. However, any data held in memory is lost when the computer is turned off. In our desk space metaphor, it's as though any files left on the desk at closing time will be thrown away.Did You Know?
- For years, computer scientists and marketing types have abused the metric system when it comes to quantifying things like computer memory, disk space, etc. The reason for this is that in general computers are binary systems, and they work with powers of two. For the most part, this works fine, but once you start counting high enough, it becomes cumbersome to say that your computer has 1,073,741,824 (230) bytes of memory in it. So, it became common practice to shorten things by using the metric prefixes "kilo", "mega", "giga", "tera", etc.
- To boost performance, (In most cases); Bigger and better RAM would be a better upgrade as opposed to bigger and better CPU.
- In many cases same amount of RAM chips can still have difference in performance depending on thier bus speed. This bus speed is expressed in Megahertz as in 133MHz.
Win9x
If you're running Windows 9x or higher and have less than 64 megs of RAM, go out and buy more. I hate to say it, but it's the truth.Don't Mix and Match
It's important not to mix different types of memory modules in your PC. Most PCs have three DIMM sockets on their motherboards, and one or two of them are usually free. Adding RAM is as simple as plugging in new DIMMs.DIMM of the Day
RAM is sold in the form of chips contained on small circuit boards called memory modules. If your current desktop PC was manufactured in the last three or four years, it most likely uses 168-pin DIMMs (dual in-line memory modules). DIMMs vary depending on their capacity (16MByte, 32MByte, 64MByte, and 128MByte), the PC's bus speed, the type of RAM chips they contain, and other factors. You can usually determine what type of DIMM your PC uses by consulting the PC's manual or by calling the manufacturer's technical support line.SIMMS Like Old Times
If your PC is more than three or four years old, it probably uses SIMMs (single in-line memory modules). Though the examples of memory modules shown in the accompanying photos are DIMMs, the process of upgrading SIMMs is similar. The differences are that SIMMs pivot rather than plug into their slots, and they must be installed in pairs. Most PCs today require a type of memory called PC-100 (100MHz) SDRAM, though slightly older systems need PC-66 (66MHz SDRAM), and somewhat newer systems depend on PC-133 (133MHz VC SDRAM). Some brand-new high-performance systems use a new type of memory known as RDRAM (Rambus DRAM), which currently costs considerably more than DIMMs. Another new type of memory, known as DDR (double data rate) SDRAM, is showing up in some high-speed PCs, mainly those that use AMD processors. To find out more, check out www.rambus.com or www.ami2.org.Faulty Memory
Blue screens during the install procedure of Windows 2000 or XP. This is one of the surest signs of faulty memory.Faulty Memory
Random crashes or blue screens during the running of 2000 or XP is another sign of faulty memory. Note that heat can also be a culprit in the case of general flakiness like this, so you should test for that possibility too.Faulty Memory
Crashes during memory intensive operations. 3D games, benchmarks, compiling, Photoshop, etc.Faulty Memory
Distorted graphics on screen. This can also be related to the video card.Faulty Memory
Failure to boot. This can be accompanied by repeated long beeps, which is the accepted BIOS beep code for a memory problem. In this circumstance, you cannot test the memory with diagnostic software, so your only option is testing by replacement, either at home or at your computer dealer.What is Computer Hard Drive?
A hard drive is a mass storage device found in all PCs (with some exclusions) that is used to store permanent data such as the operating system, programs and user files.
The data on hard drives can be erased and/or overwritten, the hard drive is classed as a non-volatile storage device which means it doesn't require a constant power supply in order to retain the information stored on it (unlike RAM).
Inside every hard drive are small round disk-like objects made of either an aluminum/alloy or a glass/ceramic composite, these are called platters, each platter is coated with a special magnetic coating enabling them to store data magnetically.
Hovering above these platters are read/write heads that transfer data to and from the platters.
Hard Drive Capacities
Hard drives come with many different storage capacities, hard drive capacity is measured in bytes, with common capacities being stated in MB (Megabytes) and GB (Gigabytes).
To understand these figures correctly you need to know the basics of how data is stored/processed in digital systems such as PCs.
Digital data is a series of 1's (ones) and 0's (zeros) which are referred to as bits (Binary digITS), a byte is made up of 8 of these bits, so a single byte of data may look like 01001011 (8 consecutive bits).
- 1 Bit = either a 0 (zero) or a 1 (one)
- 1 Byte = 8 bits
- 1 KB (Kilobyte) = 1024 bytes (210)
- 1 MB (Megabyte) = 1024 Kilobytes (220)
- 1 GB (Gigabyte) = 1024 Megabytes (230)
- 1 TB (Terabyte) = 1024 Gigabytes (240)
In the old days it was common to find hard drives with a capacity of just 5MB, nowadays it is hard to buy a new hard drive with less than 40GB, that's 40,960 Megabytes !
Common hard drive capacities these days range from 40GB up to and exceeding 120GB.
As a real world example let's take a color photo, and let's say the photo takes up 500 Kilobytes of storage space on a hard drive, so if you had a 40GB hard drive you could potentially store up to 81,290 color photos.
This is obviously hypothetical due to the fact that on the hard drive you would need your operating system and programs which would take up some of the storage space, but you can see the point.
When you consider that an average letter written in a word processor is around 30KB it becomes apparent that the storage capacity of modern hard drives is massive!
Hard Drive RPM Speeds
You will often see hard drives advertised as being capable of a certain RPM (Revolutions Per Minute), this figure (as the name suggests) refers to how many times the spindle makes a complete 360? turn in any single minute.
The higher the RPM, the faster the data can be read from the platters, which increases overall performance.
RPM values range from about 5,400RPM to 12,000RPM and above.
Did You Know?
- The very first production hard disk was the IBM 305 RAMAC (Random Access Method of Accounting and Control), introduced on September 13, 1956.
- IBM 305 RAMAC had approximately five megabytes capacity.
- The first hard disk drive designed in the 5.25" form factor used in the first PCs was the Seagate ST-506. It featured four heads and a 5 MB capacity. IBM bypassed the ST-506 and chose the ST-412--a 10 MB disk in the same form factor--for the IBM PC/XT, making it the first hard disk drive widely used in the PC and PC-compatible world.
"I see all these terms like "bytes", "megabytes" and kilobytes. I don't know a kilobyte from a dog bite. How are the size of files measured, anyway?"
A bit (short for "binary digit") is the smallest possible unit of information on a PC. A single bit can hold only one of two values: 0 or 1.A byte (short for "binary term") is a unit of storage capable of holding a single character. On almost all modern computers, a byte is equal to 8 bits.
A kilobyte (KB) is 1,024 bytes.
A megabyte (MB) is 1,048,576 bytes, or 1024 kilobytes.
A gigabyte (GB) is 1,073,741,824 bytes, or 1024 megabytes.
A terabyte (TB) is 1,099,511,627,776 bytes, or 1024 gigabytes.
A floppy disk that can hold 1.44 megabytes, for example, is capable of storing approximately 1.4 million characters, or about 3,000 pages of information. An 8.4 gigabyte hard drive can store about 9 billion characters and can hold close to 18 million pages of information.
I received an error telling me I was low on memory. I checked My Computer and it shows I have plenty of megabytes left. What's the problem?
This is a very common misconception. Although many PC owners use the terms interchangeably, "memory" and "hard drive space" are two night and day different things.Many users tend to confuse the terms "memory" and "drive space" and often use one when they actually mean the other. Extreme examples of this confusion have been folks who get "out of memory" errors and run out and buy hard drives, and those who purchase SIMMs expecting the upgrade to add additional megabytes of storage space in which they can install software programs.
Memory refers to the amount of RAM (Random Access Memory) installed in the PC, whereas hard drive space is referring to the available amount of storage capacity on the PC's hard disk(s).
One analogy that has often been used to clarify the difference that I find works well is to compare the computer to an office that contains a desk, a file cabinet, and a bulletin board.
Storage space on your hard drive is like a "filing cabinet" where work is stored when not in use.
L2 Cache memory is like a "bulletin board" making the work at the "desk" go faster by keeping frequently used items close at hand.
RAM memory is like a "desk" with current work open on it and readily accessible.
Using the analogy above, the file cabinet represents the computer's hard disk, which provides high-capacity storage. This is where your data (work) is stored when not in use. Your memory (RAM) is the desk where what you are working on at the moment is found. When you want to do some work you take the files out of the filing cabinet (i.e. open a program) and put them on the desk.
Upgrading memory is like buying a larger desk. It will give you the ability to work on more files at one time and as there is more room to operate your system will perform a bit better. This does NOT however increase your storage space for files not in use, for that you have to buy a second filing cabinet (hard drive).
Another key difference between memory and hard drive space is that the data stored on a hard disk is not lost when the PC is turned off. This is not the case with memory however, any information held in memory is cleared when the computer is turned off. Again using the office analogy this would be equivalent to saying that any files you leave on your desk after 5PM will be tossed out by the cleaning crew. This is why occasionally saving work in process is such a good idea.
To take our office example yet one step further, if the desk and the filing cabinet helps us to understand the relationship between RAM memory and a PC's hard disk then we can equate secondary (Level 2 or L2) cache memory to a bulletin board we may hang over our desk.
As we go back and forth taking files out of storage in the filing cabinet, working on them at our desk and returning them, we may choose to stick some of the information that we find we are referring to constantly up on our bulletin board. When you need that information rather than going all the way to the filing cabinet all you have to do is to look up on the bulletin board and there it is.
Primary and secondary cache memory serves in much the same way, storing frequently accessed data in a special area so that it is always close at hand and loads much faster when needed.
I bought a 6.4 GB hard drive. When I look at the size of the hard drive by using DriveSpace3 or Right-Clicking on Drive C in My Computer I get a total amount of 5.99 GB. Where is the rest of my space?
This has to do with the way nearly every hard drive manufacturer in existence calculates hard drive size. They all define 1 gigabyte = 1,000,000,000 bytes instead of the 1 gigabyte = 1,073,741,824 bytes which it *really* is.
This is called "binary" vs "decimal" sizes. If you look at the *fine print* you will always see "[Company X] defines 1 gigabyte as 1 billion bytes". This is standard industry practice, unfortunately were a drive manufacturer (Western Digital for example) to be *honest* about this then their drives as advertised would all appear smaller than the competitors, when in fact they would not be. Shoppers would be comparing "apples to oranges" rather than "apples to apples".
Put another way in reality your hard drive is 6400 million bytes rather than 6400 megabytes. A 6.4 GB drive is actually closer to a 6 GB drive when viewed from a *real world* standpoint.
I installed an 8.4GB hard drive on my Aptiva but when I check both DriveSpace3 and the Properties of the drive in My Computer the "pie chart" is one solid color, showing all free space. It also says that the drive is only 2 GB. What up with that?
DriveSpace3 is an older Windows application developed prior to the advent of FAT32, and nobody at Microsoft has chosen to inform it that partitions larger than 2 GB are now not only possible but the norm. DriveSpace compression is not supported under FAT32, this utility is provided only for use under FAT16 anyway.As far as the Properties of hard drives in My Computer and Windows Explorer, on Win95 systems where Internet Explorer version 4.x and the Active Desktop Update have not been installed the Properties figures key off of the inaccurate DriveSpace3 utility. On Windows 98 systems and systems running Win95 OSR2 on which Internet Explorer version 4.x with the Active Desktop update has been installed the "pie chart" in My Computer will be accurate.
What is this "FAT" I keep hearing about? What FAT do I have and what difference does it make?
FAT stands for File Allocation Table. This is what your Windows operating system uses to locate files on your hard disk. Due to fragmentation, a file may be divided into many sections that are scattered around the disk...the FAT keeps track of all these pieces.
The only file system that the original version of Win95 is called VFAT, or FAT16. Windows 98 and the OSR2 versions of Win95 support both FAT16 and the more efficient FAT32.
The advantages of the FAT32 file system are:
Unlike FAT16 where one can create a 2GB maximum partition size one can create any size partition under FAT32
Smaller cluster sizes making for a much more efficient drive on which more files can be stored.
Other than adding a larger or second hard drive what can I do as far as freeing up some space? What can I delete as far as preloaded software? What shouldn't I delete?
Other than that the best thing I can tell is is "when in doubt, Rename":
Wherever possible you always want to uninstall software rather than deleting it outright, but unfortunately on older Aptivas many of the programs IBM preloaded feature no uninstall option at all, often there's no alternative except to delete unwanted programs.
To be 100% safe when deleting anything a good idea is to RENAME the folders you are thinking of deleting pending actual deletion. Right-Click on the folder in Explorer (ex: "CServe") > Click Rename > Change the name by one letter (ex: "XCserve"). This takes the files out of their normal path and "simulates" the effect of deleting the folder.
Run your system normally for a few days. If you get no errors, have no problems and everything works after that time send the folder to the Bin and flush. If you DO have any problems just change the name back.










